Do you know How to Remove Extra Spacing Between Words in MS Word Easily if don’t follow these 3 steps to do it.
Microsoft Word is a widely used word-processing tool, favored by professionals and students alike for its versatility and user-friendly interface. However, one common issue that many users encounter is the presence of extra spacing between words, which can disrupt the flow and aesthetics of a document. In this article, we’ll explore why this problem occurs and provide a simple step-by-step guide on how to remove it effortlessly.
Understanding the Problem: Why Does Extra Spacing Occur?
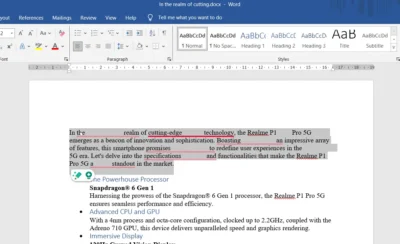
What Causes Extra Spacing Between Words in MS Word?
Automatic Formatting
MS Word often applies automatic formatting to text, including spacing adjustments, to improve readability. However, these automatic adjustments can sometimes result in unwanted extra spacing between words.
Copy-Pasting Text
When you copy and paste text from external sources into a Word document, the formatting may not always align perfectly. This can lead to inconsistencies in spacing, causing extra gaps between words.
Styling Issues
In some cases, applying different styles or formatting options within a document can inadvertently create extra spacing between words. For example, manually adjusting line spacing or using non-standard fonts may contribute to this issue.
Read Also: Realme GT 5 Pro Launch in China: Unveiling the Power-Packed Marvel
The Inconvenience of Extra Spacing
Impact on Document Aesthetics
Extra spacing can detract from the professional appearance of a document, making it appear cluttered and unpolished. This can be particularly problematic for formal documents such as resumes, reports, or academic papers.
Difficulty in Formatting
Dealing with extra spacing manually can be time-consuming and frustrating, especially in longer documents with numerous paragraphs. It often requires tedious adjustments and meticulous attention to detail to ensure consistency throughout the document.
Potential Misunderstanding in Communication
In some cases, extra spacing between words can alter the intended meaning of a sentence, leading to confusion or misinterpretation. This is especially critical in contexts where precise communication is essential, such as business correspondence or legal documents.
How to Remove Extra Spacing Between Words in MS Word
Step 1: Open the Find and Replace Dialogue Window
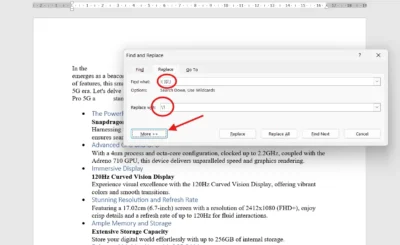
The first step in removing extra spacing is to open the Find and Replace dialogue window. You can do this by pressing Ctrl + H on your keyboard, or by navigating to the “Replace” option in the “Editing” group on the “Home” tab.
Step 2: Use Regular Expressions
In the Find what field, type ( ){2,}. This regular expression pattern searches for two or more consecutive spaces. In the Replace with the field, type ‘ \1 ‘, which represents the first captured group (i.e., a single space).
Step 3: Replace All Instances of Extra Spacing
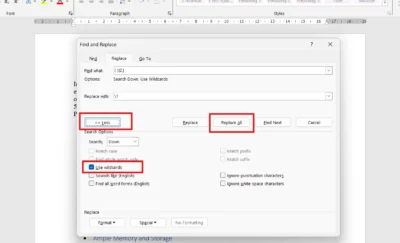
Click on the “More >>” button to expand additional options, then select the “Use wildcards” checkbox. Finally, click on “Replace All” to remove all instances of extra spacing between words in your document then close the find and replace window.
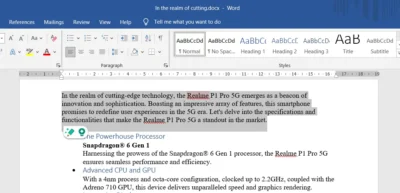
Read Also: 5 Completely Free Keyword Research Tools You Need to Try
Conclusion
Extra spacing between words can be a frustrating issue in MS Word, affecting the aesthetics and readability of your documents. However, by following the simple steps outlined above, you can easily remove this unwanted spacing and ensure your documents look professional and polished.
FAQs
Can I Remove Extra Spacing between Words Without Using Regular Expressions?
While regular expressions offer a convenient solution, you can also manually remove extra spacing by deleting excess spaces between words. However, this method may be more time-consuming, especially in longer documents.
Will This Method Affect Other Formatting in My Document?
No, using regular expressions to remove extra spacing only targets the spacing between words and does not affect other formatting elements such as font styles, colors, or alignments.
Can I Undo the Changes If I Make a Mistake?
Yes, MS Word allows you to undo recent actions by pressing Ctrl + Z on your keyboard or selecting the “Undo” option from the toolbar. This allows you to revert any changes made during the find and replace process if needed.
Does This Method Work for All Versions of MS Word?
Yes, the find and replace functionality, including regular expressions, is available in all versions of MS Word. However, the exact steps to access these features may vary slightly depending on your version.
Is There a Shortcut for Remove Extra Spacing between Words?
Yes, pressing Ctrl + H to open the Find and Replace dialogue window is a quick shortcut for accessing the necessary tools to remove extra spacing between words in MS Word.






Leave a Reply